One of the most common challenges with business cards leads is that you’ll either need to manually key in contact data from cards into a CRM or Excel sheet (which is prone to errors and delays), or you’ll need expensive physical card readers and scanners to save contacts into a digital format. A faster, more convenient, and cost-effective way to create contacts from business cards is to use a contact management software. If you use an iPhone, you can find many different contact manager apps on the App Store to save, export, and manage your contacts.
If you want to create contacts from business cards on your iPhone or iPad and save the contacts in Excel / CSV format, here’s an easy way to do it.
Creating Contacts from Business Cards on Your iPhone and Exporting to an Excel (CSV) File
-
- Go to the Apple App Store and look for an app that lets you scan business cards. This will allow you to create contacts on your phone’s address book that you can then export to any CRM systems through various file formats. You can do a broad search using the search term ‘business card scanner” or ‘business card reader’.
- There are many different contact management software apps available on the App Store. Pick an app that’s popular and reliable. A good way to verify that is to check the number of reviews and average ratings of the app. Also, if you can find a free to download app, there’s no reason to purchase one. ScanBizCards Lite is one of the top-ranking apps in this category. And it’s free.
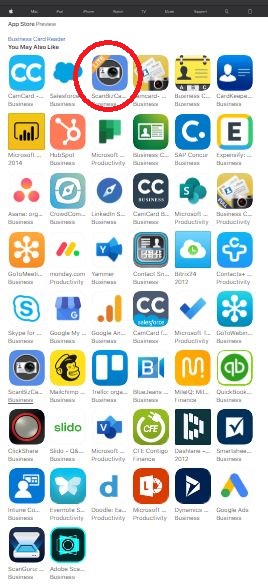
ScanBizCards allows you to scan business cards by snapping photos (both sides), and export scanned contacts from your iPhone in bulk or individually to Excel / CSV files quite easily. This is how you can do it.
How to Create and Export Contacts
Once you’ve installed the ScanBizCards app, here’s what you’ll need to do to create your contacts from business cards so you can later export to Excel (CSV):
Scanning Your Business Cards
-
-
- Open the ScanBizCards app and tap on the Scan icon
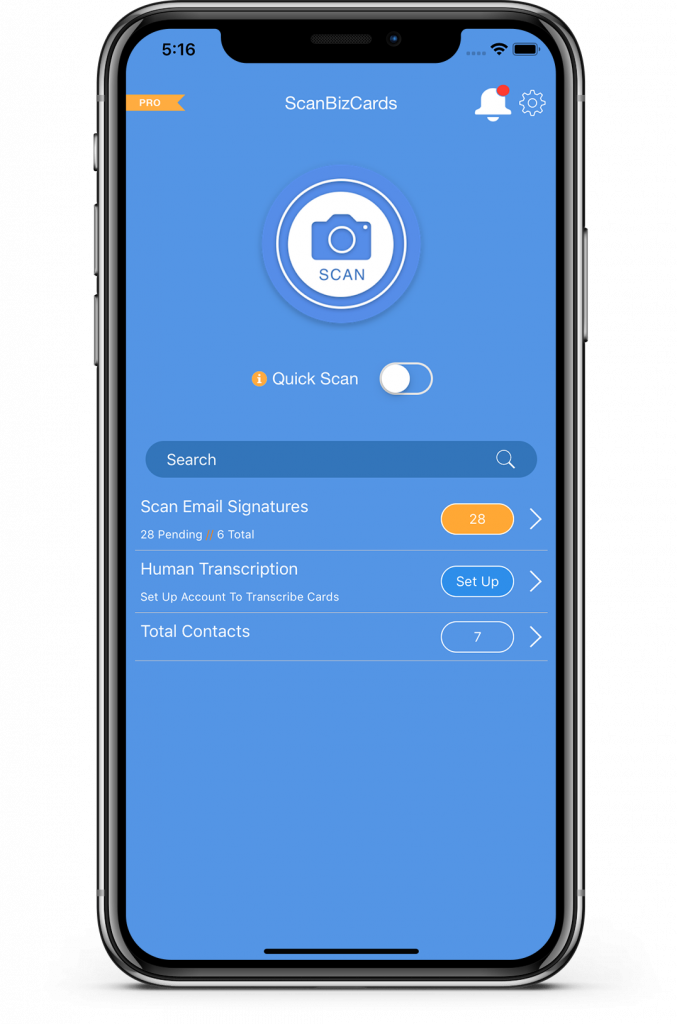
- The app will launch the camera to scan your business card
- You can scan both the front and the back of the card
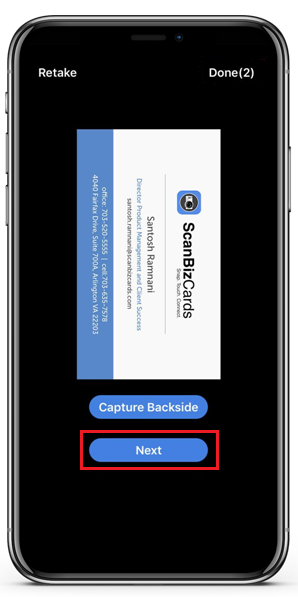
- You can edit fields if you see any errors or wish to make changes. Once you’ve verified that all the fields are accurately scanned, save your contact.
- Open the ScanBizCards app and tap on the Scan icon
-
Exporting Your Contacts to an Excel (CSV) File
Now that you have your business cards scanned and contacts saved on your iPhone’s address book, you can export your contacts to Excel. Here’s what you’ll need to do:
-
- Open the ScanBizCards app and select Total Contacts (this is available on the home screen of the app)
- Select the folder that you want to export. This is the folder that has all the scanned cards contact information – i.e., All Cards
- Tap on the (…) Dots which is the actions button and then select the option Export To…
- Choose where you want to export, for instance, Excel and other CRMs available for direct export (in this case, since you’re specifically looking to export contacts into an Excel / CSV file, select Excel)
- If you don’t want to export all your contacts, you can deselect the ones that you don’t want to export
- Once you are sure that all the contacts that you want to export have been selected, tap on the ‘Done selecting – export to Excel’ button that is present at the bottom of the screen
- The contacts will be exported as an Excel file and sent to you via email
Studies show that more than 80% of business card leads are lost or discarded, which results in lost sales opportunities. When you have the right tools such as a contact manager, coupled with a CRM system available, there’s no reason why you should lose track of any business card leads and lose out on potential revenue opportunities!
You can get the free ScanBizCards app for iOS here:
httpps://www.scanbizards.com/getlite/
