Couple of new updates coming next month on ScanBizCards
We’re thrilled about our new updates and improvements coming on the ScanBizCards app next month.
Here’s what’s coming up
-
-
- Email Signature Capture: Email Signature Capture will be available for Google Mail and Outlook mailbox.
- Direct Export to Salesforce: ScanBizCards Pro users will now be able to make unlimited contact exports to Salesforce (earlier restricted to 7 business cards).
-
What is Email Signature Capture
By setting up an email signature capture on your ScanBizCards app, you can find new contacts and update existing ones automatically. Simply connect your email account for signature capture and save or update contacts on your address book. You can also export the saved contacts to Salesforce directly from email signatures.
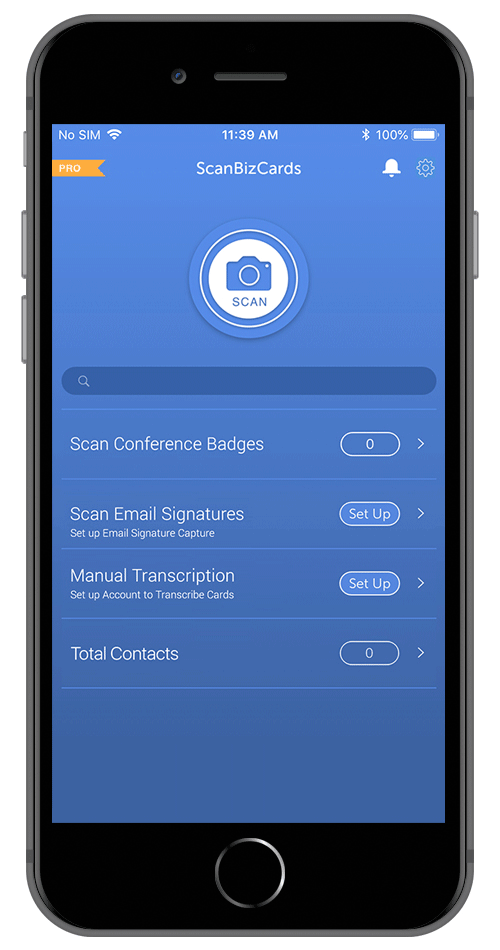
How to connect email accounts for signature capture on your ScanBizCards app
-
- Tap on the “Email Capture” button on ScanBizCards app home screen.
- Tap on ‘Connect an email’ button and select your email service provider connection i.e., Microsoft, Exchange, or Google.
Once your account is connected, the app will begin by scanning all of the contacts from email signatures in the emails you’ve received in the last 30 days, and will suggest available new contacts and contact updates.
With signature capture now activated, ScanBizCards will continue to automatically find new contacts and contact updates from email signatures.
To review your captured signatures before saving, tap on the Email Capture button on your ScanBizCards app home screen.
By default, the list will show you signatures captured from all of your connected accounts (Gmail, Exchange, and Microsoft). You can tap on the All Signatures drop-down at the top of your screen to filter the list by each connected email account.
If you want to connect additional accounts, simply tap on All Signatures from the drop down button, tap on the Email Capture button, then tap on Add Email.
How to export contacts from ScanBizCards to Salesforce
Here is how you can export your scanned contact cards into an external CRM.
Note: All options are not available for all devices
iPhone
For exporting in BULK
- From the main screen of your app, tap Total Contacts and then choose a folder to view
- Tap the Actions icon (Three Dots) in the bottom left corner
- Tap Export to…
- Select and export to one of the following options: Excel, Salesforce, SugarCRM.
- You’ll then have the ability to select multiple cards before linking to your CRM account or export your Excel file through an email.
For exporting individually
- From the main screen of your app, tap Total Contacts, then choose a folder to view and select the card you wish to export
- Tap the blue Actions icon (Three Dots) in the bottom left corner
- Tap Forward / Export to …
- Select and export to one of the following options: Email Card, Salesforce, SugarCRM, Evernote, Constant Contact.
- You’ll then be asked to link to your CRM account or finish composing your email.
Android
For exporting in BULK
From the main screen of your app, tap Total Contacts, then choose a folder to view
- Tap the Actions button in the bottom right corner and choose Export to.
- Select the contact cards you want to export to and then tap on the Export to button at the bottom to export contacts to Salesforce or Excel.
For exporting individually
- From the main screen of your app, tap Total Contacts, then choose a folder to view and select the card you wish to export
- Tap the Card Actions button in the bottom right corner
- Tap Forward/Export to…
- Select and export to one of the options: Email Card, Salesforce, SugarCRM.
- You’ll then be asked to link to your Salesforce CRM account
